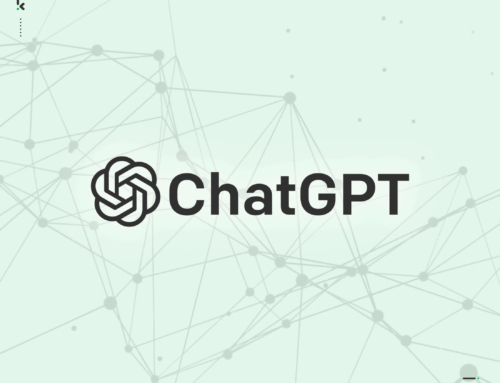If you’ve already upgraded to Windows 10 and used the default ‘Express Setting’ during the installation, you might like to change some of the settings to protect your personal information.
The reason for this is because in Microsoft’s privacy statement, it says that it will collect data to provide a better experience; this information includes your location to create a more personal user experience and more relevant adverts.
Some of this is collected through day-to-day tasks like searching Bing; Microsoft says “We collect data to operate effectively and provide you the best experiences with our services. You provide some of this data directly, such as when you create a Microsoft account, submit a search query to Bing, speak a voice command to Cortana, upload a document to OneDrive, or contact us for support.
We get some of it by recording how you interact with our services by, for example, using technologies like cookies, and receiving error reports or usage data from software running on your device. We also obtain data from third parties (including other companies).”
If you haven’t installed Windows 10 yet, on the ‘Get going fast’ screen, make sure you click ‘Customize settings’ at the very bottom and alter the settings as explained below.
And there’s no need to worry if you’ve already upgraded to Windows 10; these settings are very easy to change.
HOW TO CHANGE WINDOWS 10 PRIVACY SETTINGS
Click the Start button and select Settings – Privacy. We recommend you read each of the options carefully, but the three I’ve mentioned below are definitely switching off.
1: Change Privacy Options

Click General and you’ll see four options. I’d suggest turning off the sliders next to 1, 3 and 4. Leave the second option (SmartScreen) turned on. This is a filter that protects you from phishing websites.
2: Cortana

Click Speech, inkling & typing. Personal assistant Cortana collects information such as contacts, speech patterns and typing history to create a picture of you so it can tailor search responses.
Click ‘Stop getting to know me’ to clear what it knows about you and turn off Cortana. This means it won’t collect information, but it won’t work either. It depends whether you want to use this feature or not.
3: Feedback & diagnostics

Still in the privacy menu, click ‘Feedback & diagnostics’. When you use Windows 10, information is automatically sent back to Microsoft: this is performance data that includes any problems you may encounter, which Microsoft uses to make improvements.
You can’t opt out of sending updates to Microsoft, but using the drop-down menu it’s possible to limit how much information you send back. My advice is to select the Basic option.
Basic: Data you send back here is vital to ensure Windows and its apps runs properly. It allows Microsoft to provide updates to Windows.
Enhanced: Same as basic but it also gathers information about how you use Windows which includes how long you use Windows and what apps you use.
Full data: Microsoft recommends this for ‘the best Windows experience.’ In addition to the above, it also collects system files information which can include parts of documents you’re working on, although Microsoft says: “If an error report contains personal data, we won’t use that information to identify, contact, or target advertising to you.”
Hope you find this useful.